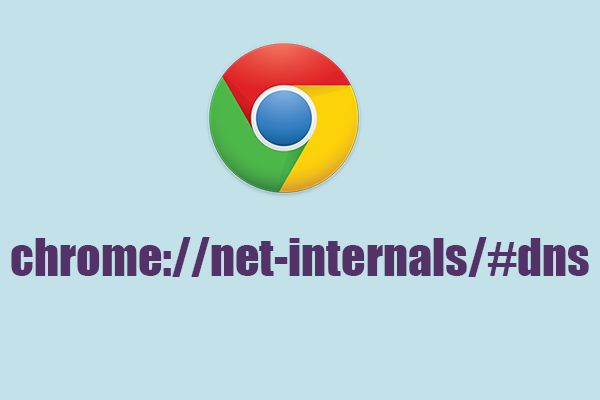Google Chrome offers a powerful set of tools and settings for managing various aspects of internet connectivity and performance. Among these tools is the chrome://net-internals/#dns page, which provides detailed insights and controls over DNS (Domain Name System) resolution within the browser. This guide explores the functionality, uses, and benefits of Chrome’s chrome://net-internals/#dns page, empowering users to effectively manage DNS settings and troubleshoot network issues.
Understanding DNS and Its Importance
DNS, or Domain Name System, is a fundamental protocol used on the internet to translate domain names (e.g., www.example.com) into IP addresses (e.g., 192.0.2.1) that computers use to communicate. DNS resolution is crucial for accessing websites, sending emails, and performing various online activities seamlessly.
Introduction: Chrome://Net-Internals/#Dns
Chrome’s chrome://net-internals/#dns page is a specialized tool designed for developers, network administrators, and advanced users to monitor and troubleshoot DNS-related issues directly within the browser. Here’s how you can access and utilize this powerful tool:
Accessing the chrome://net-internals/#dns Page
To access Chrome’s DNS management page:
- Open Google Chrome: Launch the Chrome browser on your computer or mobile device.
- Enter the URL: In the address bar, type
chrome://net-internals/#dnsand press Enter. This will direct you to thechrome://net-internalspage with the DNS section focused on DNS settings and diagnostics.
Features and Functions of chrome://net-internals/#dns
The chrome://net-internals/#dns page offers several key features and functions:
- DNS Lookup: Perform DNS lookups directly within Chrome to resolve domain names and view corresponding IP addresses.
- DNS Cache: Monitor the DNS cache maintained by Chrome, which stores recently accessed domain name resolutions. This cache helps speed up future visits to websites by reducing the need for repeated DNS lookups.
- Host Resolver Cache: View detailed information about the host resolver cache, including entries, expiration times, and associated IP addresses.
- Clear Host Cache: Clear the DNS cache maintained by Chrome to force the browser to perform new DNS lookups. This can help resolve DNS-related issues or update outdated DNS records.
- Flush Sockets: Reset and clear active network connections (sockets), which can be useful for troubleshooting network connectivity issues.
- DNS Events: Monitor DNS-related events and activities, such as DNS queries, responses, and errors, to diagnose network problems and optimize performance.
Using chrome://net-internals/#dns for Troubleshooting
The chrome://net-internals/#dns page is invaluable for troubleshooting various DNS-related issues:
- DNS Resolution Problems: Identify and diagnose DNS resolution failures or delays that may prevent websites from loading correctly.
- Cache Management: Clearing the DNS cache can resolve issues caused by outdated or corrupted DNS entries, ensuring accurate and up-to-date DNS resolution.
- Network Performance: Monitor DNS-related metrics and events to optimize network performance and enhance browsing speed.
Advanced Tips and Best Practices
- Clearing DNS Cache: Regularly clear the DNS cache to maintain optimal DNS performance and resolve potential connectivity issues.
- Analyzing DNS Events: Pay attention to DNS events and errors logged on the
chrome://net-internals/#dnspage to identify patterns or anomalies that may indicate underlying network issues. - Security Considerations: Be cautious when modifying DNS settings or clearing the DNS cache, as incorrect configurations can impact browsing stability and security.
Conclusion
Chrome’s chrome://net-internals/#dns page is a powerful tool for managing DNS settings, diagnosing network issues, and optimizing internet connectivity within the Chrome browser. Whether you’re troubleshooting DNS resolution problems or monitoring network performance, the chrome://net-internals/#dns page provides essential insights and controls to ensure a seamless browsing experience. Explore the capabilities of Chrome’s DNS management tools to enhance your understanding of internet connectivity and effectively troubleshoot DNS-related issues.