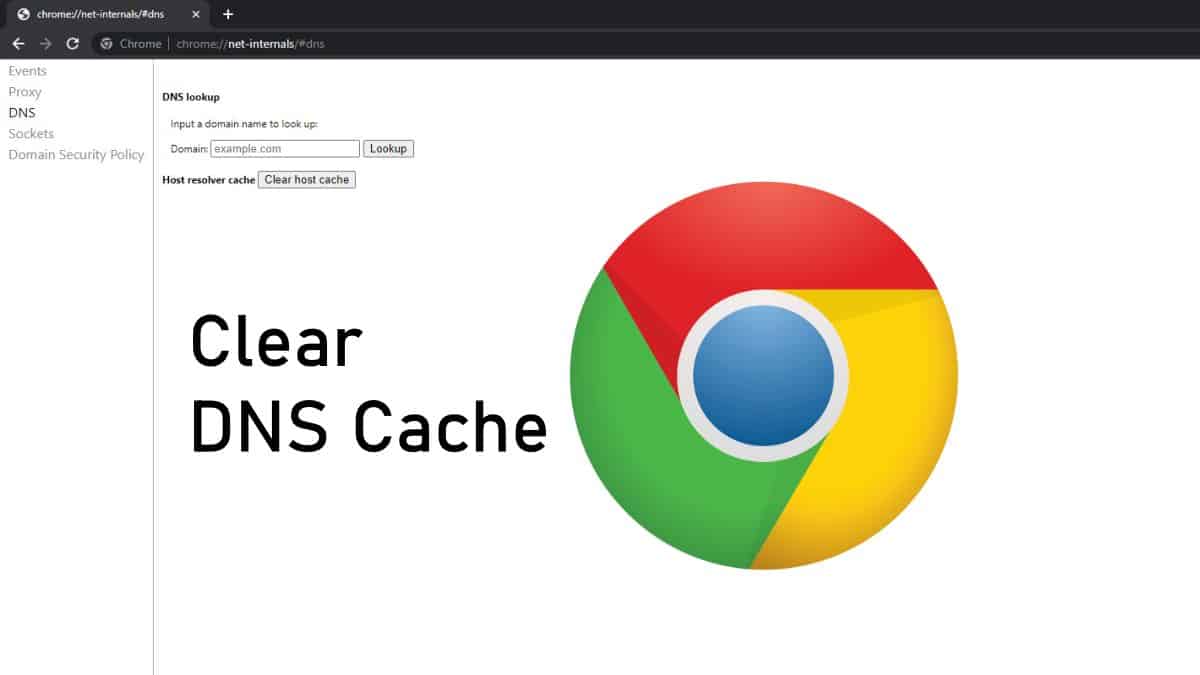Introduction: Chrome.//Net-Internals/Dns Clear
Google Chrome, one of the most widely used web browsers globally, incorporates robust tools and features to optimize browsing performance and resolve connectivity issues. Among these tools is the capability to manage DNS (Domain Name System) cache through internal settings, although chrome://net-internals/#dns primarily focuses on DNS troubleshooting rather than cache clearing directly. This guide explores how to effectively clear DNS cache in Chrome, understand its impact on browsing performance, and troubleshoot common connectivity issues.
What is DNS Cache and Why Clear It?
DNS cache stores recent DNS lookup information locally on your device. When you visit a website, Chrome stores DNS records in its cache to speed up subsequent visits to the same site. Clearing the DNS cache can resolve issues such as outdated or incorrect DNS records, DNS-related connectivity problems, and improve overall browsing performance.
Accessing DNS Cache in Chrome
While chrome://net-internals/#dns primarily provides diagnostic tools rather than direct cache clearing, you can clear DNS cache in Chrome through the following methods:
- Clearing DNS Cache via Chrome Settings:
- Open Google Chrome on your computer.
- Click on the three-dot menu icon in the top-right corner to open the Chrome menu.
- Select “Settings” from the dropdown menu.
- Scroll down and click on “Privacy and security” in the left-hand sidebar.
- Click on “Clear browsing data.”
- In the Clear browsing data window, ensure “Cookies and other site data” and “Cached images and files” are selected.
- Select “Time range” to “All time” to clear all cached data.
- Check the box next to “Cached images and files” and “Cookies and other site data.”
- Click on “Clear data” to clear DNS cache and other browsing data.
- Developer Tools (Chrome DevTools):
- For advanced users and developers, Chrome DevTools offers additional options for clearing DNS cache and monitoring network activity.
- Open Chrome and navigate to the webpage where you want to clear DNS cache.
- Press F12 or right-click on the webpage and select “Inspect” to open Chrome DevTools.
- Click on the “Network” tab in DevTools to view network activity.
- Right-click on the refresh button in the address bar and select “Empty cache and hard reload” to clear DNS cache and reload the webpage.
Impact of Clearing DNS Cache
Clearing DNS cache can have several benefits for Chrome users:
- Resolve DNS Issues: Eliminate problems caused by outdated or incorrect DNS records, such as website not loading or redirecting issues.
- Improve Browsing Speed: By refreshing DNS records, Chrome can retrieve the most current IP addresses for websites, resulting in faster page loading times.
- Enhance Security: Clearing DNS cache can mitigate security risks associated with DNS spoofing or hijacking, ensuring safe browsing experiences.
Troubleshooting DNS Issues
In addition to clearing DNS cache, understanding common DNS issues and troubleshooting methods can help maintain smooth browsing experiences:
- DNS Resolution Failures: If websites fail to load or show DNS errors, check Chrome’s DNS settings and ensure reliable DNS servers are configured (e.g., Google DNS, Cloudflare DNS).
- Network Connectivity Issues: Verify network connectivity and troubleshoot router settings or ISP-related problems that may affect DNS resolution.
- Browser Extensions: Disable or remove problematic browser extensions that could interfere with DNS settings or cause connectivity issues.
- Chrome Updates: Keep Chrome updated to the latest version to benefit from security patches and performance improvements related to DNS and network protocols.
Best Practices for Managing DNS Cache
To optimize DNS cache management and maintain a smooth browsing experience:
- Regular Clearing: Periodically clear DNS cache to ensure accurate and up-to-date DNS resolution.
- Use Reliable DNS Servers: Configure Chrome to use trusted DNS servers known for reliability and security.
- Monitor Network Performance: Use Chrome DevTools or third-party network diagnostic tools to monitor DNS query times and network latency.
Conclusion
Clearing DNS cache in Google Chrome is a valuable troubleshooting step to resolve DNS-related issues and enhance browsing performance. By understanding how to access and manage DNS cache settings in Chrome, users can ensure smooth and secure internet connectivity. Incorporate these practices into your browsing routine to maintain optimal performance and reliability in Chrome, ensuring a seamless browsing experience on any device.