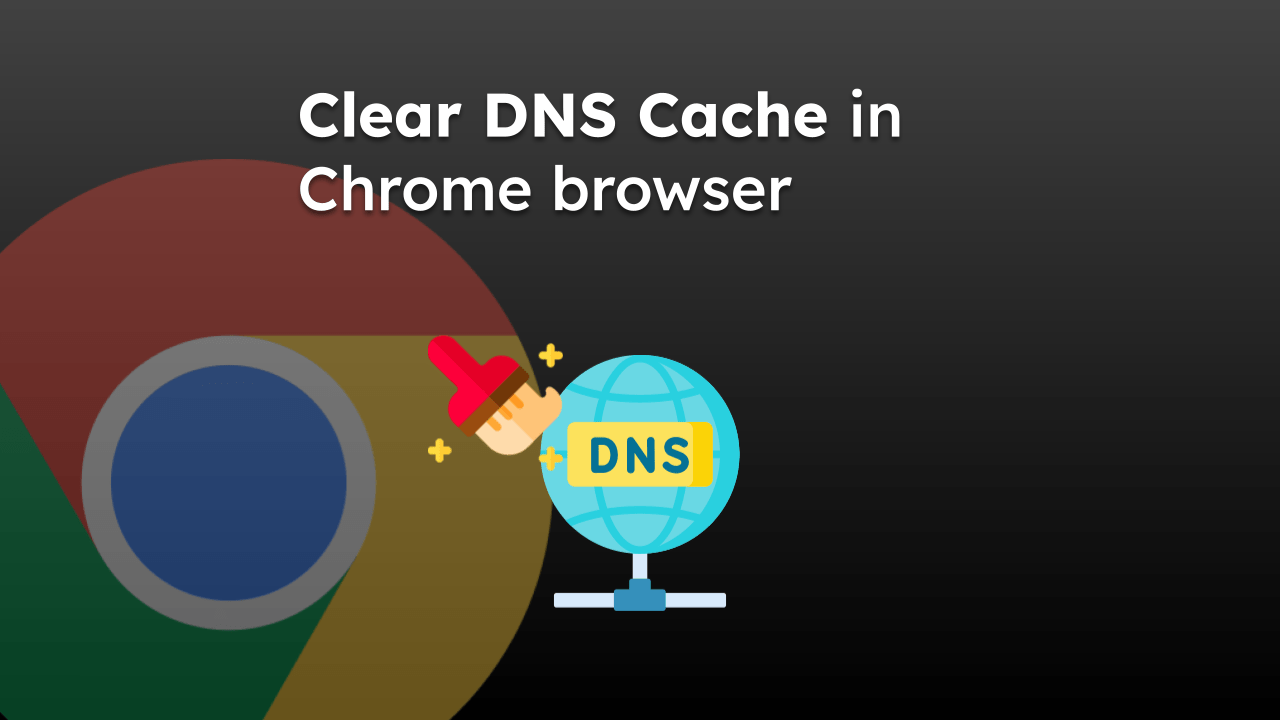Introduction to Chrome.//Net-Internals/Dns History
Managing and understanding DNS (Domain Name System) settings is crucial for optimizing internet performance and troubleshooting connectivity issues. Google Chrome provides a robust tool for this purpose known as Net Internals DNS, accessible through the URL chrome://net-internals/#dns. This guide will explain how to use this tool effectively and provide insights into DNS history and related functionalities.
What is DNS?
DNS is a system that translates human-readable domain names (like www.example.com) into IP addresses (like 192.0.2.1) that computers use to identify each other on the network. Efficient DNS resolution is vital for fast and reliable internet browsing.
Accessing Chrome Net Internals DNS
To access Chrome Net Internals DNS:
- Open Google Chrome: Launch your Chrome browser on your desktop or laptop.
- Enter the URL: Type
chrome://net-internals/#dnsinto the address bar and press Enter. This will take you to the DNS settings and monitoring page within Chrome.
Features of Chrome Net Internals DNS
Once you access the DNS section of Chrome’s Net Internals, you can perform several tasks that are crucial for DNS management and troubleshooting:
1. Viewing DNS Cache:
- The DNS cache stores DNS records that Chrome has recently resolved. Viewing this cache can help you understand which DNS records are stored and used by your browser.
2. Clearing DNS Cache:
- If you’re experiencing DNS-related issues, such as outdated or incorrect DNS records, you can clear the DNS cache. Click on the “Clear host cache” button to refresh the DNS entries.
3. Performing DNS Queries:
- The DNS Query section allows you to manually enter a domain name and see the DNS lookup process in action. This can help you verify if a domain is resolving correctly.
4. Analyzing DNS Sockets:
- This feature lets you monitor active DNS connections and sockets used by Chrome. It provides insights into ongoing DNS requests and responses.
5. Exporting DNS Information:
- You can export DNS-related logs and data for further analysis or troubleshooting. This is particularly useful for diagnosing complex network issues.
DNS History and Its Importance
DNS history refers to the record of DNS queries that your browser has made. Understanding DNS history can help diagnose issues such as:
- Tracking Website Visits: DNS history can show which websites your browser has attempted to visit.
- Identifying Malicious Activity: Monitoring DNS history can help detect unusual or unauthorized domain lookups, indicating potential security threats.
- Resolving Connectivity Issues: By examining DNS history, you can identify and troubleshoot connectivity problems related to specific domains.
Practical Applications of Chrome Net Internals DNS
1. Diagnosing Slow DNS Resolution:
- Slow DNS resolution can lead to delayed web page loading times. By examining the DNS cache and query results, you can identify and resolve issues causing the delays.
2. Verifying DNS Configurations:
- Ensure that your DNS settings are correctly configured and that domains are resolving as expected. This is particularly useful for network administrators managing multiple devices.
3. Debugging DNS Errors:
- DNS errors can prevent access to websites. Using the Net Internals DNS tool, you can pinpoint and fix DNS misconfigurations or errors.
4. Enhancing Privacy and Security:
- Regularly clearing your DNS cache can help maintain privacy by removing records of visited websites. Additionally, monitoring DNS queries can alert you to suspicious activity.
Accessing DNS History on Mobile Devices
While Chrome Net Internals DNS is a desktop feature, managing DNS settings on mobile devices involves different steps:
1. Clear Browsing Data:
- Open Chrome on your mobile device.
- Tap the three-dot menu icon and go to Settings.
- Select Privacy and security and then Clear browsing data. Choose the appropriate options to clear DNS-related data.
2. Changing DNS Servers:
- Go to your device’s Settings and navigate to Wi-Fi or Network & Internet settings.
- Modify your network settings to use custom DNS servers, such as Google DNS (
8.8.8.8,8.8.4.4) or Cloudflare DNS (1.1.1.1,1.0.0.1).
Conclusion
Chrome Net Internals DNS is a powerful tool for managing and troubleshooting DNS settings. By understanding how to use this tool and analyzing DNS history, you can optimize your browsing experience, enhance security, and resolve connectivity issues. Whether you’re a casual user or a network administrator, leveraging Chrome’s DNS features can significantly improve your internet performance.